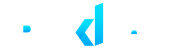Här finns instruktioner för hur du ändrar DNS.
Är din enhet inte med i listan ovan?
Sök på Google:
”[Din enhet] byta DNS”
Exempel: ”Firestick byta DNS”
Då hittar du en enkel guide för just din enhet.
Formuler Z10 Pro / Z10 Pro Max – Byta DNS
1. Öppna inställningar (Settings) via kugghjulet i huvudmenyn.
2. Gå till Nätverk (Network).
3. Välj din anslutning (Wi-Fi eller Ethernet).
4. Tryck på Avancerat (Advanced) eller liknande.
5. Ställ in IP till ”Statisk”.
- Ipadress (använd samma som du hade vid DHCP)
- Gateway (använd samma som du hade vid DHCP)
6. Skriv in:
– DNS 1: 8.8.8.8
– DNS 2: 1.1.1.1 (valfritt)
7. Spara och starta om boxen.
Formuler Z11 Pro / Z11 Pro Max – Byta DNS
1. Gå till inställningar (Settings) från huvudmenyn.
2. Välj Nätverk (Network).
3. Under avancerade alternativ hittar du Private DNS
4. Ändra inställningar till ”Statisk” (Static).
5. Byt till dns.google som finns där.
6. Spara inställningarna.
7. Starta om boxen för att ändringarna ska börja gälla.
Formuler GTV kör Android TV (Google TV-gränssnitt), vilket innebär att DNS-ändringar görs via Androids nätverksinställningar:
Gå till Inställningar (Settings) via kugghjulsikonen längst upp till höger.
Välj Nätverk och internet (Network & Internet).
Välj ditt aktiva nätverk (Wi-Fi eller Ethernet).
Tryck på ”Pennan” (Edit) eller ”Avancerade inställningar” (Advanced).
Under IP-inställningar, ändra från DHCP till Statisk (Static).
Låt IP-adress och Gateway stå kvar (fyll i om det är tomt.
(om det är tomt använd samma som du hade vid DHCP)
Gå till fältet DNS 1 och skriv in:
– 8.8.8.8(Valfritt) I DNS 2 kan du skriva in:
– 1.1.1.1Spara ändringarna och starta om boxen.
TVIP med nya fjärrkontrollen (FN-knapp):
1. Tryck på FN-knappen (ofta längst ner till vänster).
2. Välj Inställningar (Settings) i menyn som dyker upp.
3. Gå till Nätverk (Network).
4. Välj den anslutning du använder (t.ex. Wi-Fi eller Ethernet).
5. Ändra IP-inställningarna till ”Automatiskt+ Manuell”.
6. Skriv in följande DNS:
8.8.8.8 ( om det inte fungerar med 8.8.8.8 testa 1.1.1.1 )
7. Spara/verkställ ändringarna.
8. Starta om boxen.
TVIP med gamla fjärrkontrollen (kugghjulsknapp):
1. Tryck på kugghjuls-knappen för att öppna inställningar.
2. Gå till Nätverk (Network).
3. Välj din anslutning (Wi-Fi eller Ethernet).
4. Ändra IP-inställningar till ”Automatiskt + Manuell”.
5. Ange DNS:
8.8.8.8 ( om det inte fungerar med 8.8.8.8 testa 1.1.1.1 )
6. Spara ändringar.
7. Starta om boxen.
Byta DNS på Apple TV
1. Gå till Inställningar (Settings) från Apple TV:s hemskärm.
2. Välj Nätverk (Network).
3. Välj den anslutning du använder:
– Wi-Fi – klicka på ditt nätverk
– Ethernet – om du använder kabel
4. Scrolla ner och välj Konfigurera IP (Configure IP).
5. Ställ in på Manuell (Manual).
6. Välj sedan Konfigurera DNS (Configure DNS).
7. Ändra till Manuell (Manual).
8. Skriv in följande DNS-adress:
– 8.8.8.8 (Googles DNS) ( om det inte fungerar med 8.8.8.8 testa 1.1.1.1 )
9. Bekräfta och gå tillbaka.
10. Starta om Apple TV för att aktivera ändringarna.
På Apple TV kan DNS ibland visas som 008.008.008.008 – det är exakt samma som 8.8.8.8, bara med utfyllnadsnollor.
Guide: Byta DNS på Google Chromecast
Om du har Chromecast med Google TV (fjärrkontroll och menyer):
Gå till Inställningar (Settings).
Välj Nätverk och Internet (Network & Internet).
Tryck på ditt Wi-Fi-nätverk.
Välj Redigera (Edit) eller tryck på ikonen med en penna.
Scrolla ner till IP-inställningar och ändra till Statisk (Static).
Fyll i:
IP-adress (samma som den tilldelade, t.ex. 192.168.1.50)
Gateway (t.ex. 192.168.1.1 – routerns IP)
DNS 1: 8.8.8.8
DNS 2: 1.1.1.1 (valfritt)
Spara inställningarna.
Starta om enheten.
Om du har en äldre Chromecast (utan Google TV):
På dessa modeller går det inte att byta DNS direkt i Chromecast, eftersom de inte har ett eget användargränssnitt.
➤ Alternativa lösningar:
Byt DNS i din router – då gäller det för alla enheter i nätverket.
Använd en VPN-router eller Smart DNS-tjänst – särskilt om du vill kringgå geoblockering eller ISP-blockeringar.
NVIDIA Shield kör Android TV, så du ändrar DNS på samma sätt som andra Android TV-enheter:
Gå till Inställningar (Settings) från startskärmen.
Välj Nätverk och Internet (Network & Internet).
Välj ditt aktiva nätverk (Wi-Fi eller Ethernet).
Tryck på Redigera (Edit) eller Avancerade inställningar (Advanced).
Under IP-inställningar, ändra från DHCP till Statisk (Static).
Fyll i följande:
IP-adress – t.ex. 192.168.1.50 (använd samma som du hade vid DHCP)
Gateway – t.ex. 192.168.1.1 (använd samma som du hade vid DHCP)
DNS 1: 8.8.8.8
DNS 2: 1.1.1.1 (valfritt)
Spara inställningarna.
Starta om NVIDIA Shield TV.
Guide: Byta DNS för TiviMate (Android-enheter)
TiviMate har inte egna DNS-inställningar – du ändrar DNS direkt i enhetens nätverksinställningar. Så här gör du beroende på vilken enhet du använder:
📱 Allmän metod för Android TV-boxar (t.ex. Shield, Firestick med Google TV)
Gå till Inställningar (Settings) i din enhet, inte i TiviMate.
Välj Nätverk & Internet eller Wi-Fi/Ethernet.
Tryck på det nätverk du är ansluten till.
Välj Avancerat eller Redigera (Edit).
Ändra IP-inställningarna till ”Statisk (Static)”.
Fyll i:
IP-adress (använd samma som du hade vid DHCP)
Gateway (använd samma som du hade vid DHCP)
DNS 1: 8.8.8.8
DNS 2: 1.1.1.1 (valfritt)
Spara och starta om enheten.